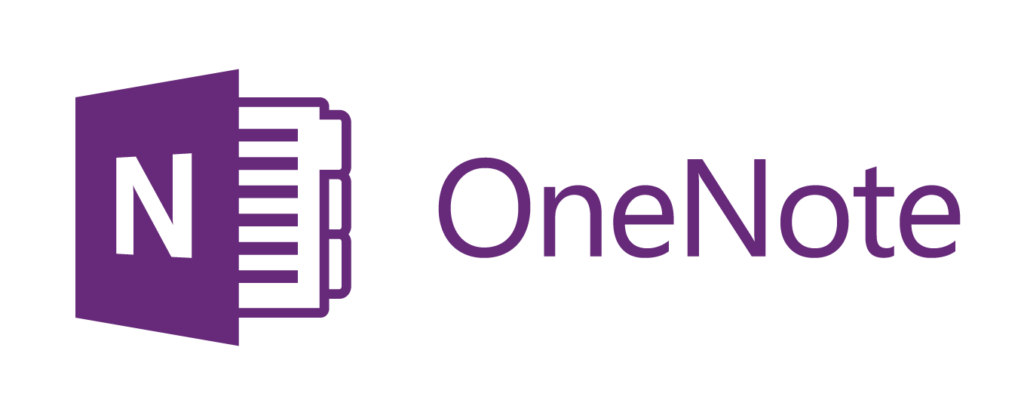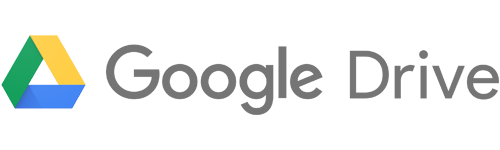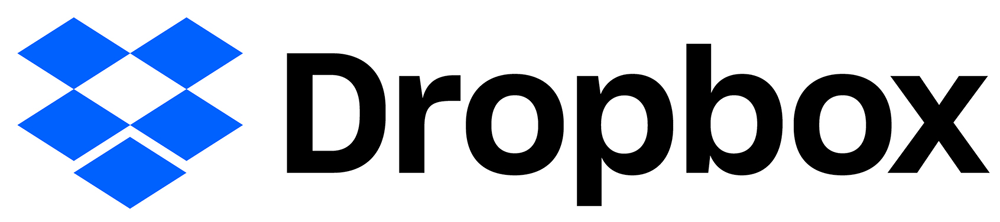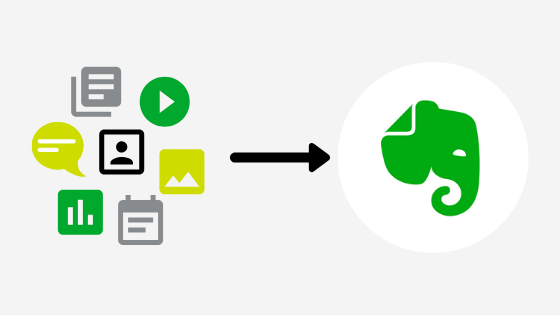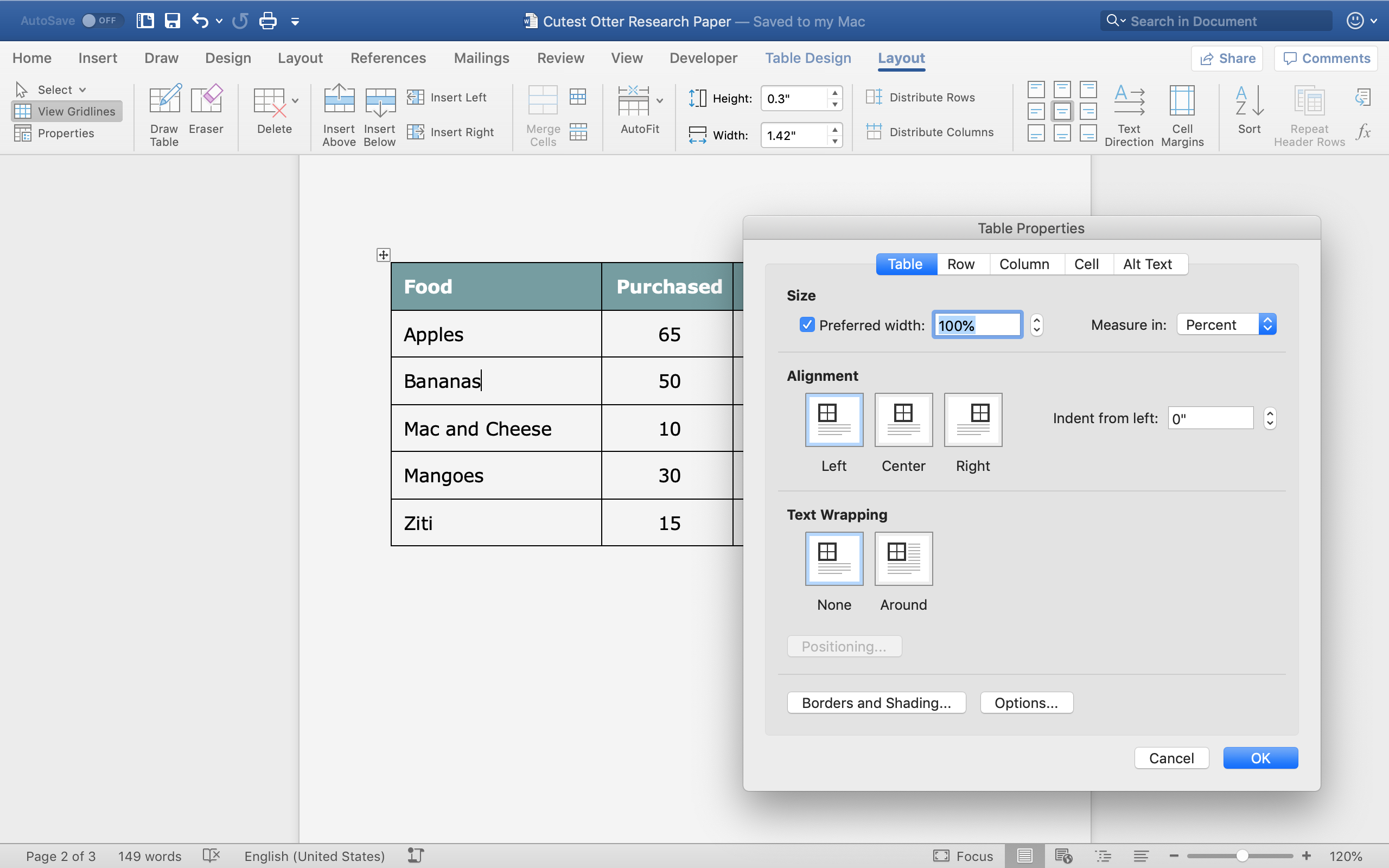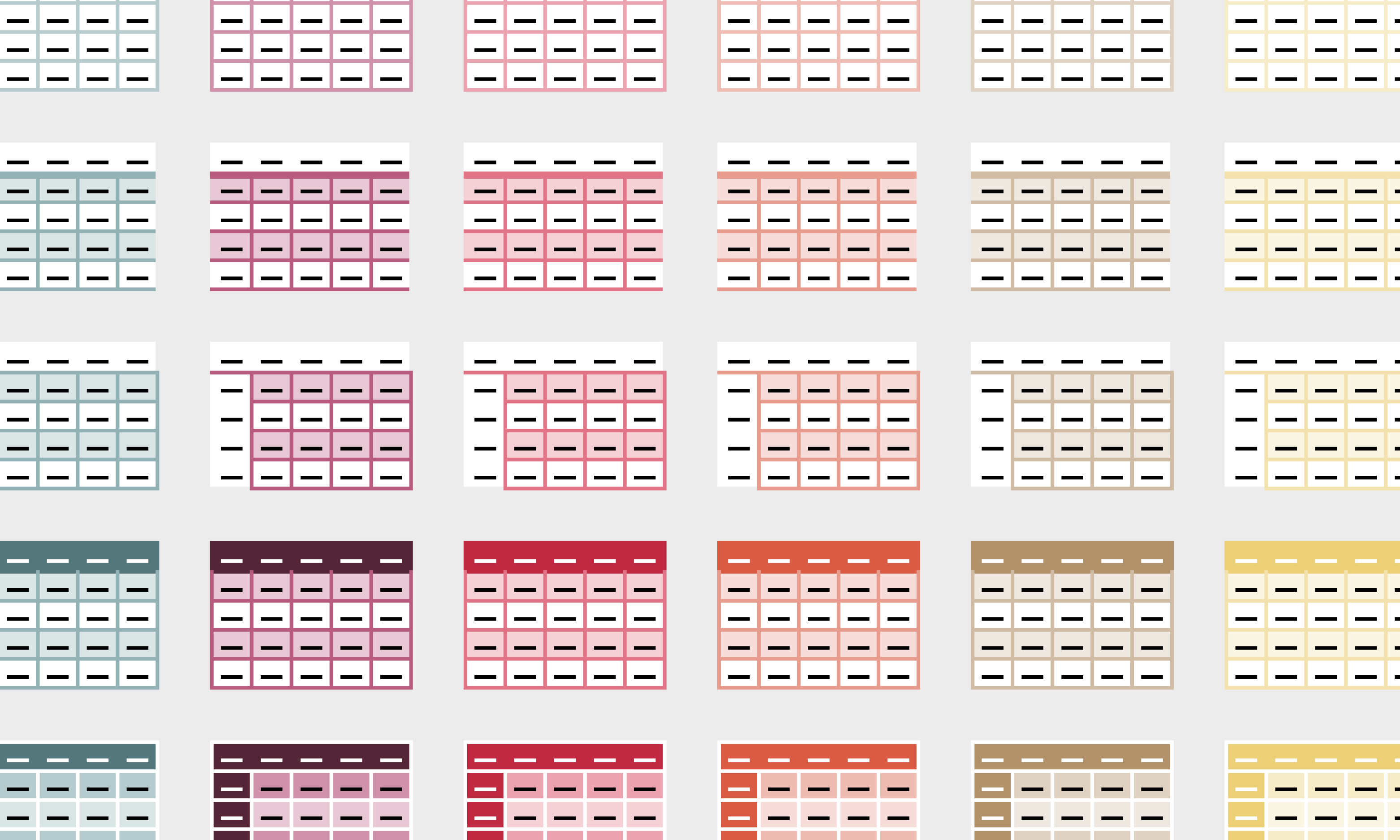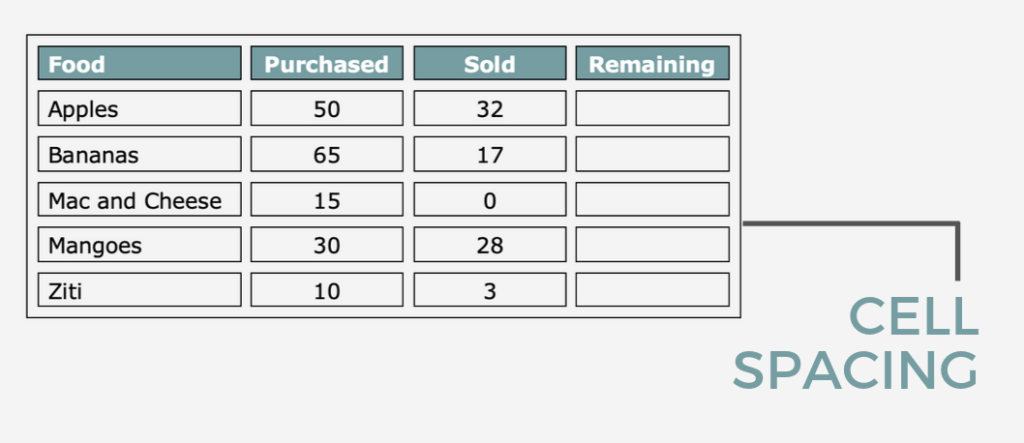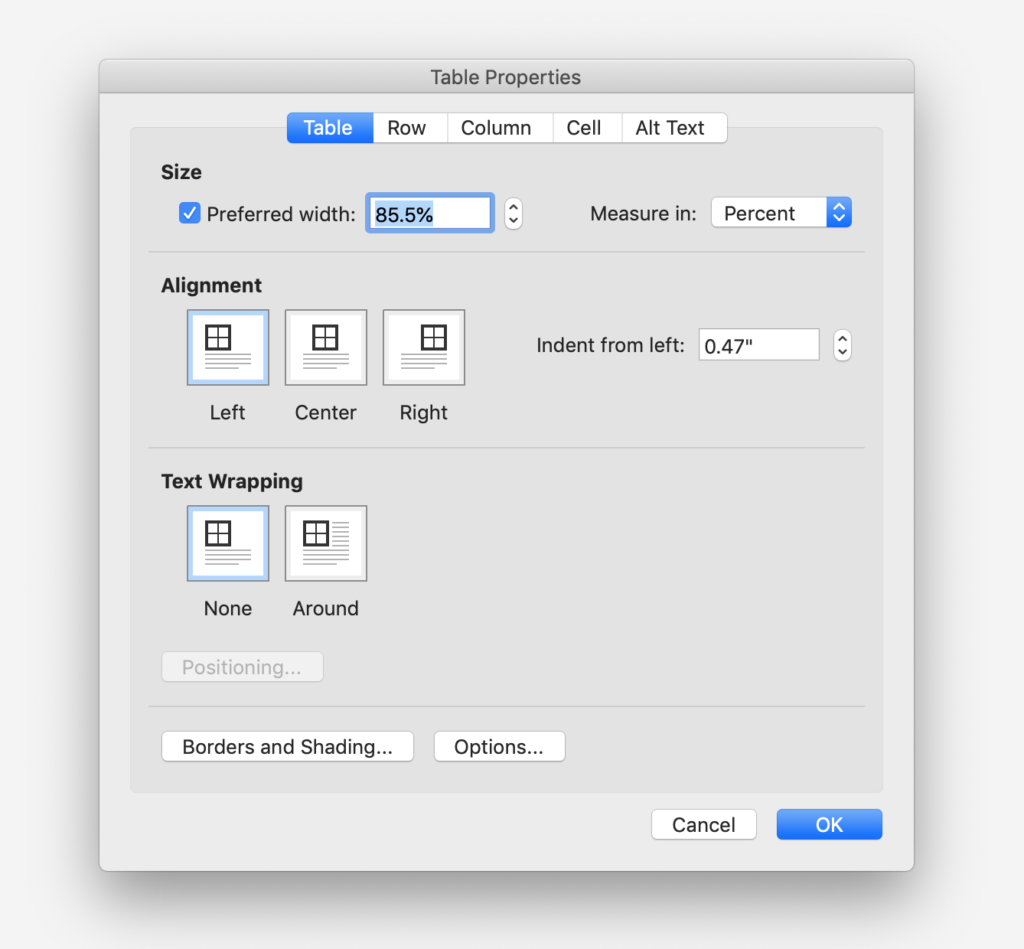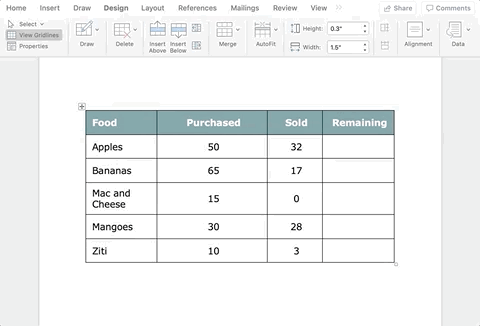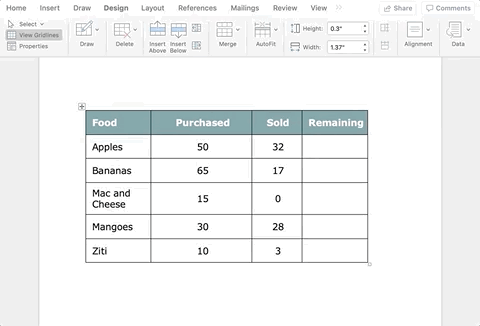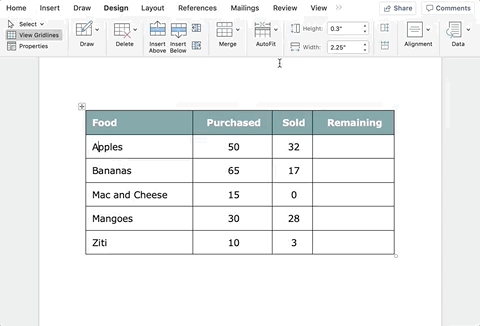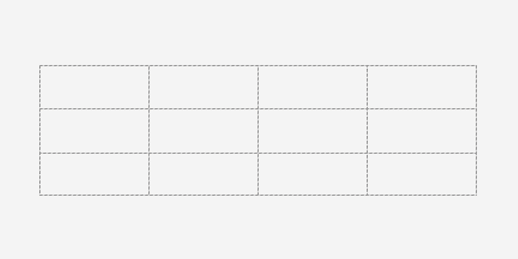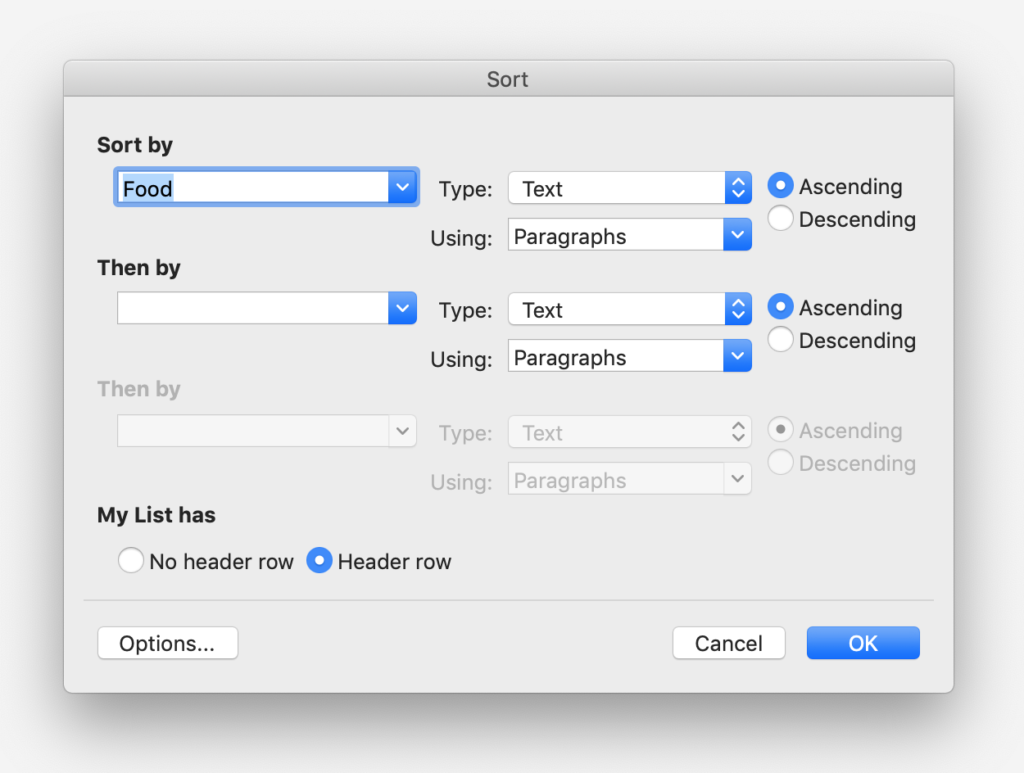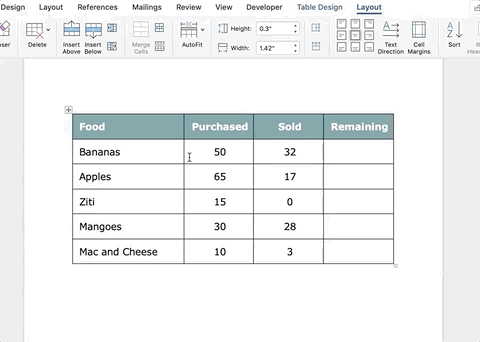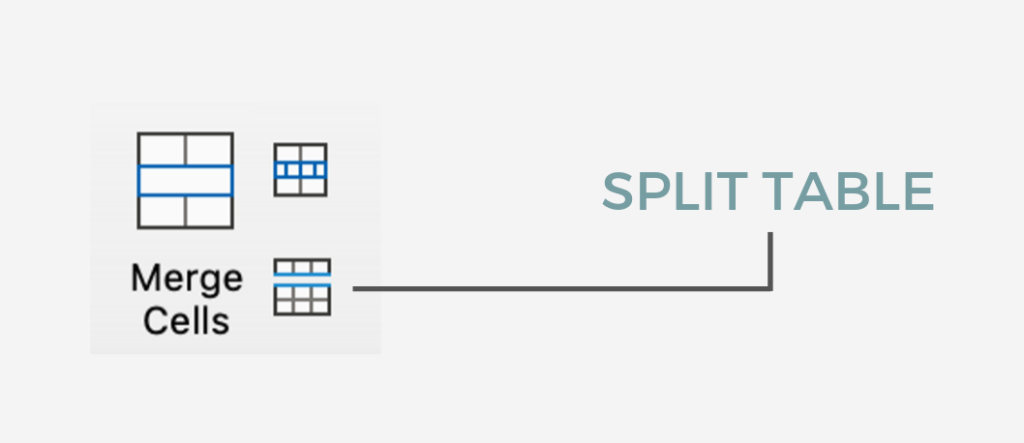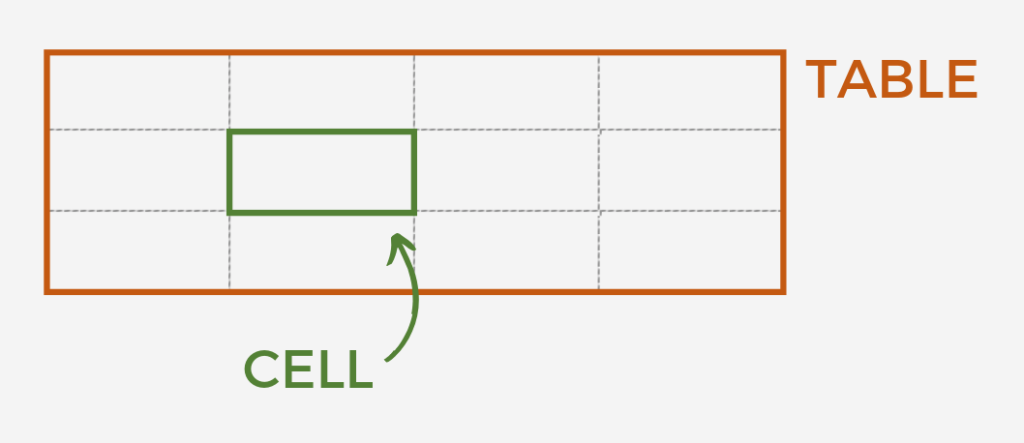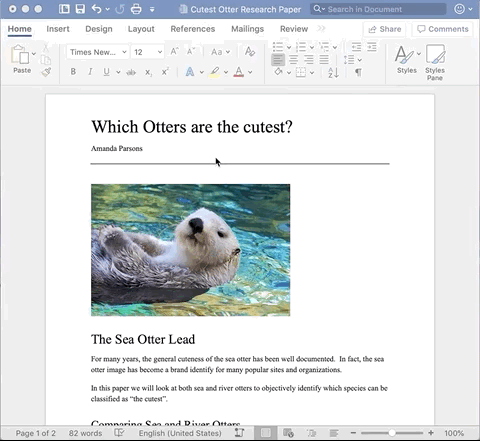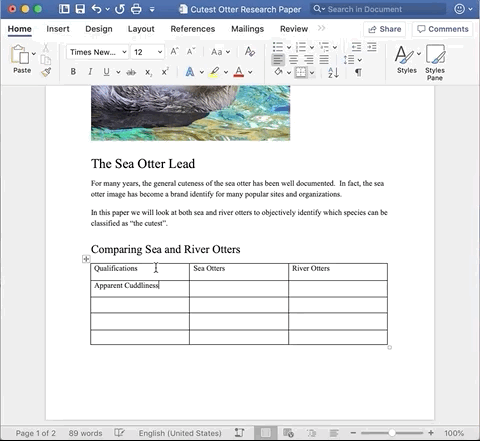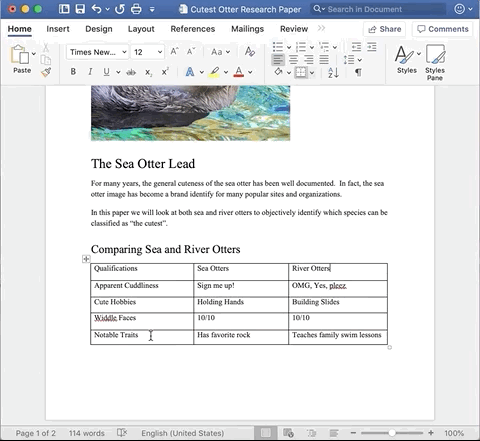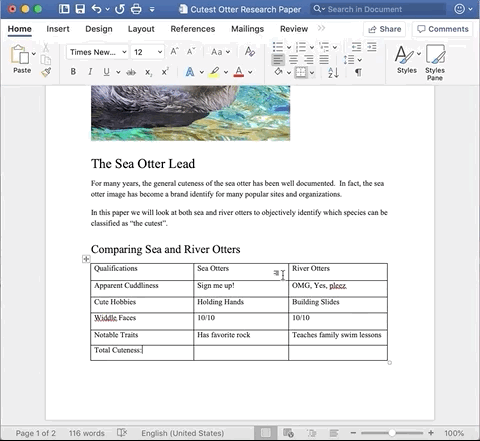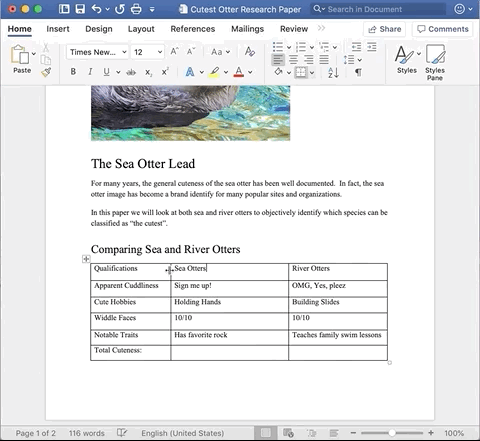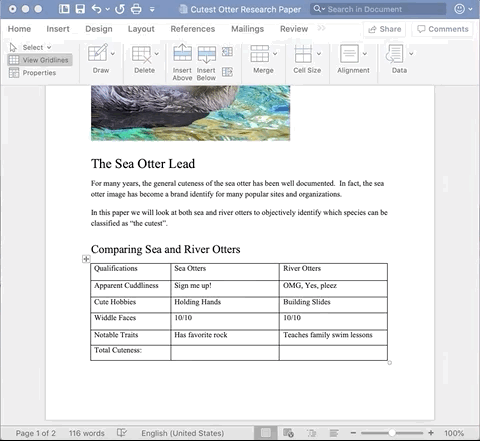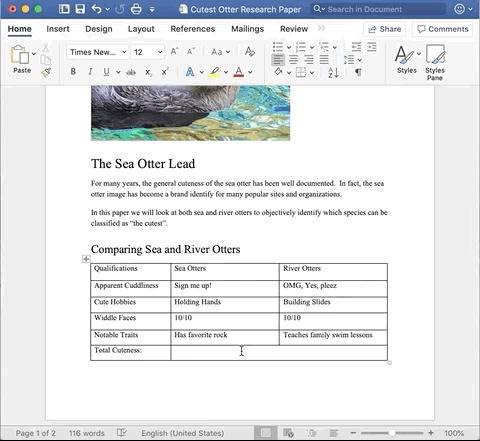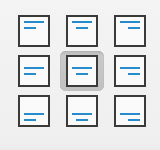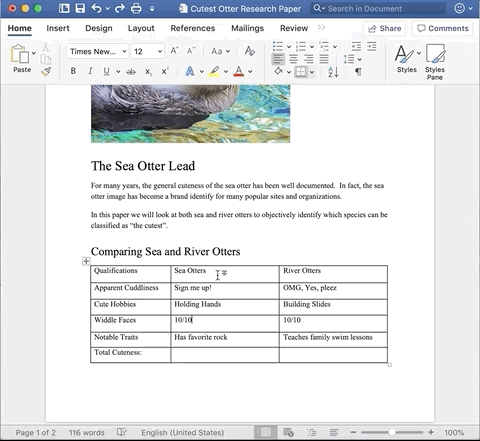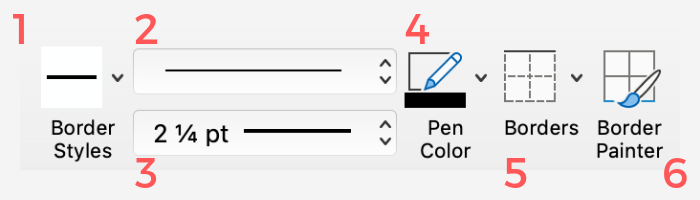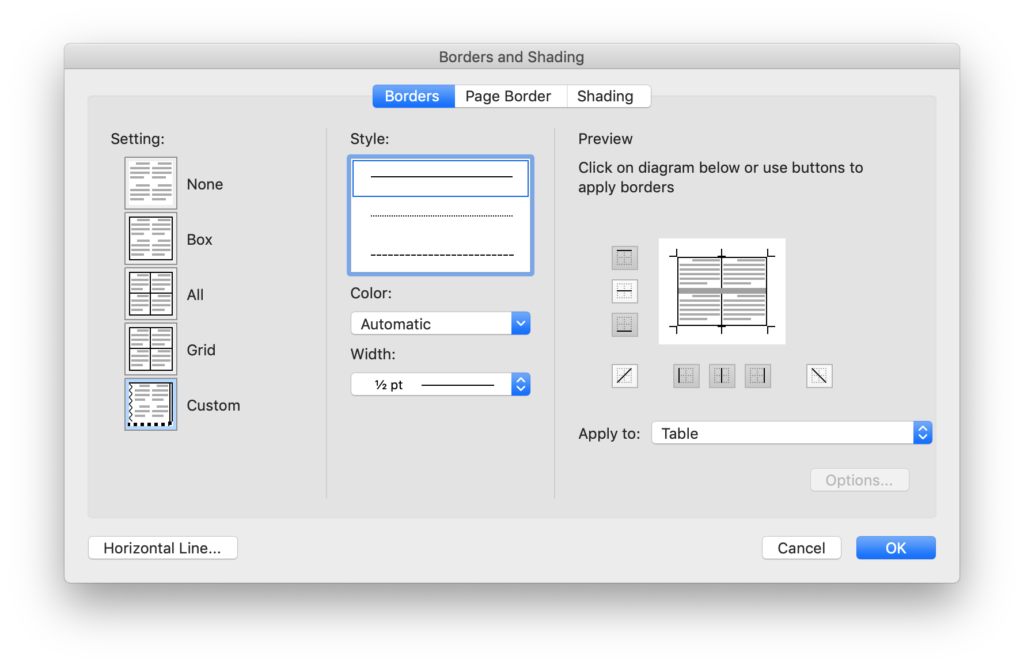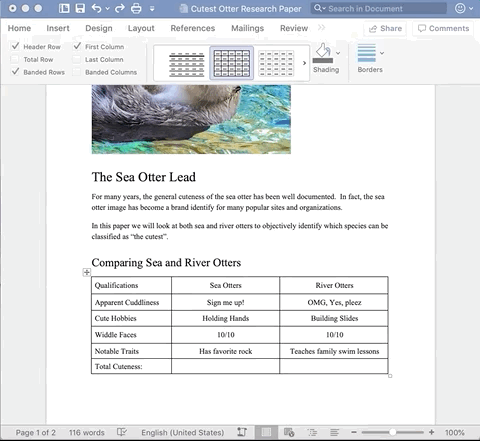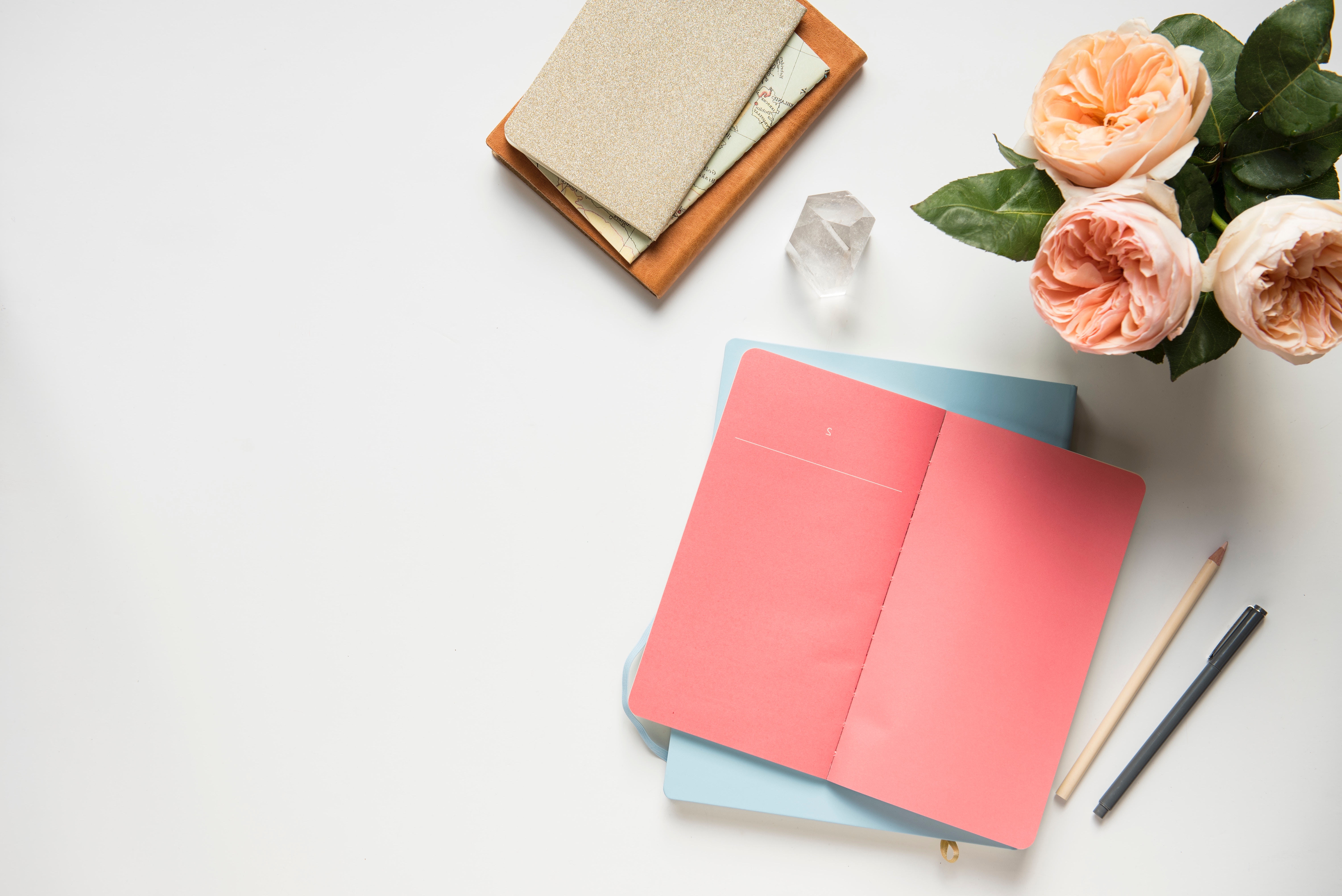This article will walk through what “paper-free” means, and how to achieve it in your own home.
What is “Paper-Free”?
Paper-free is the concept that a workspace can be free of paper and rely on digital documents and processes. Paper-free is also aesthetic – no more filing cabinets, printing hard copies for records, or saving old documents in a physical space. It is a means of opening up space and getting rid of clutter. Technology supports searching and accessing important information from anywhere, at any time.
For many, going paperless is a stance to protect the environment by reducing the consumption of paper products and the subsequent processes of recycling or trash collecting.
What it isn’t
Going paperless in your home or workspace does not mean you will never interact with paper products again. It is the reality that paper is a major medium for communication. You will still receive paper in the mail. You will sometimes need to print and sign important documents.
Being paper-free isn’t about having no shred of paper in your home. It is about reducing your dependency on paper and finding digital alternatives to access information.
Tools You’ll Need
Before embarking on your paper-free journey, you’ll want a few tools to get you started:
A Computer
You don’t need a dedicated computer for scanning, but you will want a place to start uploading files. If you have a laptop, it will provide you the flexibility to scan and import documents from anywhere!
A Scanner
There are a lot of scanners on the market. Some integrate with note-taking apps, making your import process easier. Others allow you to scan multiple pages, or front and back, with the push of one button. This can save you time by making the process somewhat hands-free.
There are also scanners that are bluetooth, portable, or extra small. It is important that you find one that fits your needs. For example, if you have a lot of 8.5″x11″ multi-page documents you may want a feeder instead of a flatbed scanner.
For more information on choosing a scanner, check out this list.
Document Organization Software or Note App
This isn’t required, but very helpful. If you are scanning documents and saving as PDFs, you can keep them on your computer in the folders your computer likely has already.
However, there are many benefits to having a note app or cloud-based software:
- Access your documents from any device at any time
- Digital backups mean no worries about lost information if your computer dies
- Ability to tag and search documents
- Scalability – you can add more documents than you may have space for on your computer
- Ability to collaborate on documents with family or team members
Here are some so software options we recommend checking out:
Evernote
This is the go-to for Office Otter, and holds a special place in our heart. Evernote has a robust list of features and provides a great way to organize documents.
The most impressive feature is its ability to scan and read PDFs – making it easier for you to search for the content you need!
OneNote
A top contender, especially for PC users, is OneNote. This application comes standard on any Microsoft Office package. Arguably, it has more features than Evernote with its ability to act as a digital notebook in both function and form.
Draw, highlight, add tabs or chapters – this application is great for tablet users. Plus, OneNote can be backed-up with the Microsoft OneDrive cloud system.
Google Drive
If you have a Google / Gmail account, you have access to Google Drive. This is the online file database with a limited amount of free storage each month.
This is a great option if you are also looking for software to create documents. Integrates with Google Docs, Sheets, and Slides.
Dropbox
A big hitter in the cloud-storage market, Dropbox has been around for years. With their tight security measures and massive server capacity, Dropbox has become an enterprise icon for businesses looking to support remote employees.
Depending on the plan you sign up for, this may also be the most expensive option.
Bins or cardboard boxes
You will want to sort your paper workflow as you go. Having a few bins or cardboard boxes can be helpful. This doesn’t need to be fancy – and we don’t recommend going out and buying bins specifically for this purpose.
The Process
Step 1: Create Physical Station
The first step for going paper-free is to create a station or system for processing paper in your environment. This means having a place to put paper that needs to be processed, and then paper that has already been processed.
Where to set up this station
We recommend placing your station in a workspace, near your desk or a table. Having it visible during your regular activities reminds you to work through paper processing.
The process of scanning papers can take months, depending on how much time you have to dedicate each week. Therefore, we do not recommend converting your living room into a station unless you don’t have much paper to process.
Setting the station up in a way that majorly disrupts your life will leave you feeling frustrated and overwhelmed.
Have “bins” for storing your various stages of paper.
- Inbox – The paper that hasn’t yet been sorted at all. If you have many boxes, bins, and file cabinets, your inbox bin will be a place to put 1 stack, drawer, or box at a time.
- File – A set of items or papers that you definitely want to keep. This may include birth certificates, social security cards, marriage licenses, college degrees, etc. If you are unsure what to keep, put documents in this bin and then go through again at the end of the process. You may find you’ve changed your mind on some things!
- Shred – Papers you’ve processed that has personal or sensitive information that you should shred for your protection before disposing of.
- Recycle – Papers you’ve processed that can be recycled. Includes items already shredded.
- Trash – Anything that cannot be recycled.
Step 2: Sorting Papers
This is the activity of going paper-free. You will be taking items and papers from your inbox, and processing through the various steps of scanning and to bins.
When you take an item out of the inbox bin, make a choice of where it needs to go. Ask yourself the following questions, in order, moving down the list:
- Do I need a digital copy of this document/file?
- Do I need to keep a paper copy of this document?
- Do I need to shred this document?
- Can I recycle this paper?
Tips for sorting papers:
- Don’t try to sort and process all your papers at once. Work in batches. This will leave you with space and a feeling of accomplishment!
- Immediately process paperwork from inbox. Don’t create additional processing steps (like “to scan” or “to have partner look at”). This creates more time and work for each document and is a form of procrastination.
- Understand that not everything needs to be scanned. There is such thing as digital clutter. The more you scan the more digital files you will need to organize.
Step 3: Scanning Papers
This step isn’t very exciting. We highly recommend setting up a temporary scanning station in front of a Netflix enabled device.
READ: How to import documents scanned documents into Evernote
Tips for scanning papers:
- Keep all papers for a single document in the same file. Separate files for each separate document.
- Scan all your documents to a single folder (SCANNED FOLDER) you can sort through when you are done scanning.
- If your scanner app allows you to name the file you are scanning at the time of the scan – do it! It will make sorting easier. Make sure to use the same naming convention for all your files.
- Scan in batches. Either choose a single pile or bin, or just what you can finish during a movie. Don’t overwhelm yourself.
When you are done scanning a document, decide where it needs to go next (filed away again, shredded, or recycled) and move to the appropriate bin.
Step 4: Digitally Organize
Open the folder or notebook where all your scans are saved. The SCANNED FOLDER, mentioned above.
One by one, rename the file (if not previously named in Step 3), and then move it to the folder or notebook that is appropriate. Continue until your SCANNED FOLDER is empty.
READ: How to Organize Evernote for Ultimate Productivity
We recommend doing this step in batches as well. At some point, you may find you need a change of pace from scanning or shredding. This is another activity that can be done on a laptop in front of Netflix.
Tips for digital organization:
- Don’t skip this step. It is much harder to find what you are looking for if your document is named “scan_00_043829.pdf”.
- You may come across a document that doesn’t fit into any of the folders or notebooks you originally set up. It is okay to add new ones!
- It is easier to remember how to name a document, and what it is, after you just scanned it. Integrating this process with scanning will make it less daunting at the end.
- If more than one person needs access to documents, grant access in your document storage as appropriate.
Step 5: Physically Organize
Once you have scanned your whole life into a digital platform (yay!) you will likely find that there are still some papers you can’t part with. These will be the items you put in your “to file” pile.
This pile may include movie ticket stubs from a first date, child’s artwork, or important documents like a birth certificate.
Only you can decide what you should keep. However, if you find you are adding a lot of things back into the “to file” pile while sorting, go back through after you have finished processing all your other paperwork. Treat this pile like an inbox and make the decision again whether to keep or recycle. You may find that some things aren’t as important the second time around. Or, you may find that your child’s artwork can be scanned and treasured as a desktop background for years to come without the need to take up space in your cabinet.
Take time to physically organize the remaining items. If it is sentimental, add it to a box and label it “Memories” so you can go through it from time to time. For things like marriage licenses and birth certificates, we recommend putting them in a fire box so they are secure in case of an emergency. Copies of insurance policies and contracts can be saved in a small filing box.
Maintenance of Paper-Free
Don’t be discouraged when you realize that the stream of paper doesn’t seem to end. You will still get the mail or have contracts to sign. Paper is a major medium for communication in our society.
Here are some ways to maintain a paper-free space:
- Keep a small inbox on your desk to collect all the things that need to be scanned and sorted. Continue the process above daily or weekly and you will find it stays manageable.
- Recycle or trash junk mail immediately before adding important mail to your inbox.
- Don’t accept brochures or business cards. Instead, take a photo of the information you need, and hand it back!
- Choose paper-free billing. Some companies will offer you a discount if you opt-in to paper-free billing for credit cards or utilities. Instead of receiving a bill in the mail, you will get a statement or reminder emailed to you!
Enjoy a tidy home and office!
Featured photo by Andrej Lišakov on Unsplash