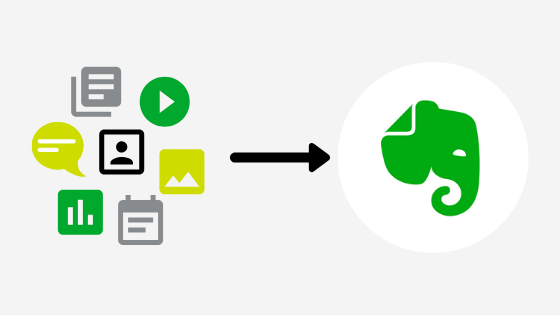This article provides instructions on how to import documents into Evernote. This can be helpful as a way to use Evernote as a document manager and keep everything in one place.
You can do more than just take notes with Evernote. Evernote has the capacity to be a document manager, as well. Add files to an existing note to annotate, tag, or sort for reference later.
There are three ways to add files to Evernote:
- Add an attachment
- Scan to Evernote directly
- Take a Photo with Evernote Phone App
Add An Attachment
This option is for importing a file that already exists on your computer.
- Open Evernote in a browser, or on your desktop.
- Create a note and add a note title.
- Add attachment using the paperclip icon for a document, or the shutter icon for a photo or image.

Select the document you want to upload.
Important Notes:
- Multiple attachments can be added to a single note.
- Document Files, spreadsheets, and presentations will display as a bar and name (screenshot).
- PDF documents can be viewed in full.
- Both formats can be downloaded at a later time to a different computer.
Scan To Evernote
This process requires you have the Evernote desktop version downloaded on your computer. It also requires a scanner.
Scanning to Evernote is useful for converting paper files into digital PDF documents and uploading to Evernote without saving a copy on your computer.
- Open your scanner software on your computer.
- In the “Scan To” option, find and select the Evernote Desktop Application
- Scan the item with the settings needed for your scan.
- Items will automatically be added to your default notebook.
For more detailed instructions based on software and scanner brand, see the following:
Take a Photo with the Evernote Phone App
You can add documents and images to Evernote using your phone. This feature allows you to add to an existing note, or create a new note.
Add to an existing note
- Open the app
- Choose the note you want to add the document or photo to
- Place your cursor in the location of the note you wish to add the attachment
- Tap the Camera icon at the top.
- If you are taking an image photo, tap the screen for the shutter button to appear and tap the button to take a photo.
- If you are capturing a document, place the document on a contrasting background and line up with the guides in the app. The app will take the photo automatically when aligned correctly. Continue taking photos to add to the collection. Tap the green checkbox when done capturing.
Create a new note
- Android: tap the Add icon and options will appear above. Select the camera.
- iPhone: tap and hold the Add icon for options. Select the camera.
- Take photos of the the document or image you wish to capture. Tap the checkmark when done.
- Label the note.
To attach an existing file from your phone, follow one of the steps above (add to existing note or create a new note) and instead of tapping the camera icon, tap the paper-clip icon to add an attachment.