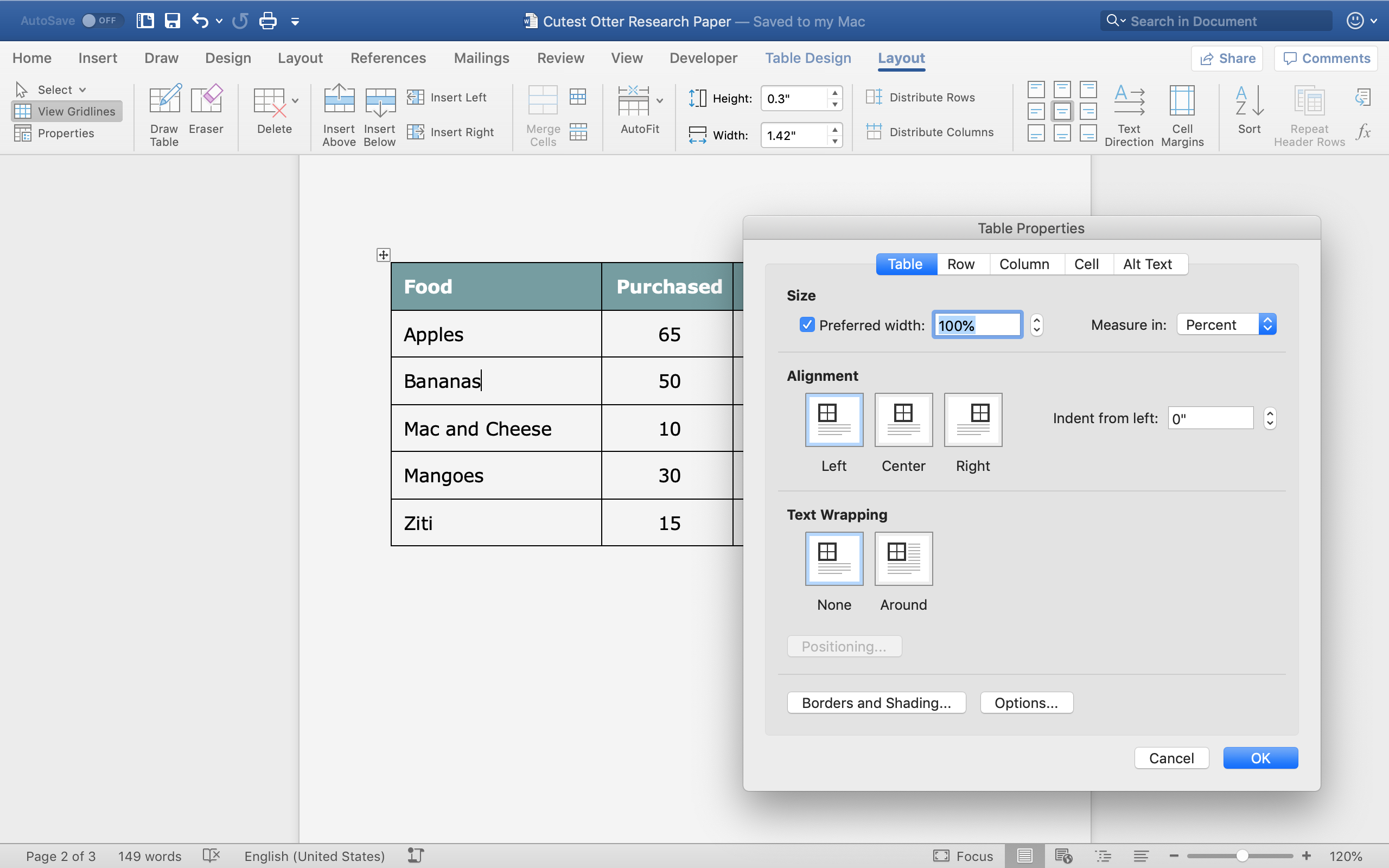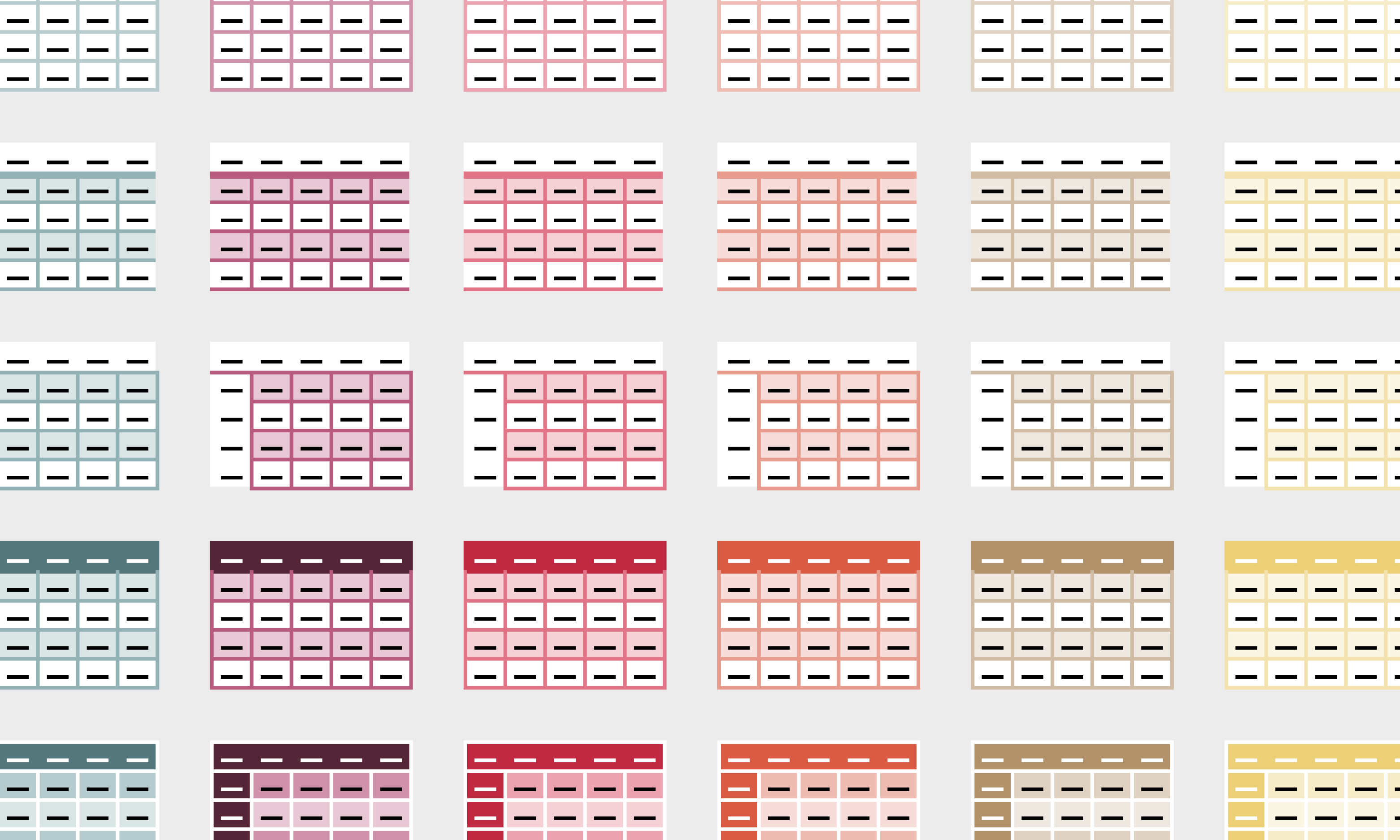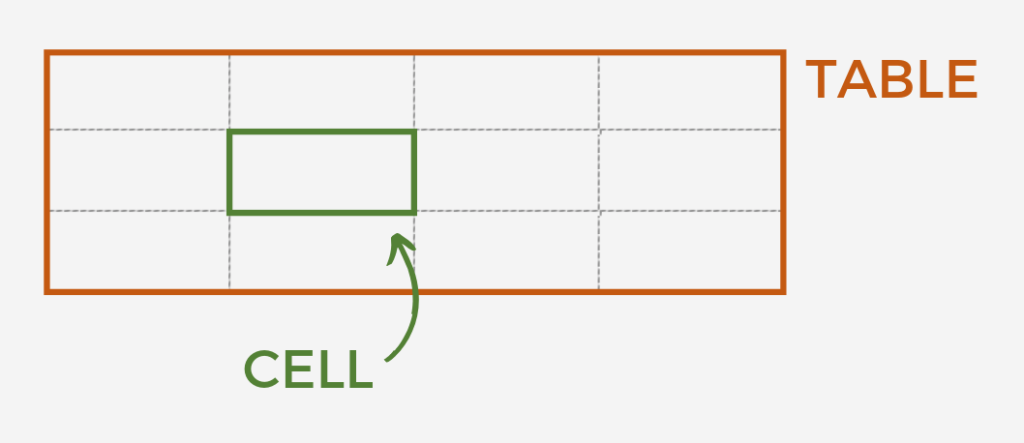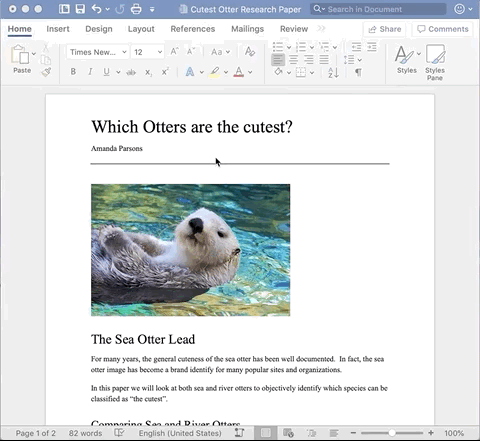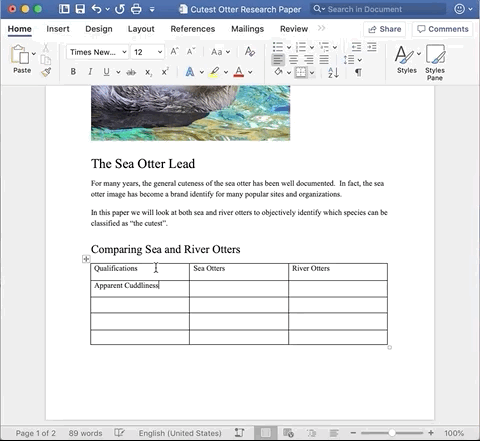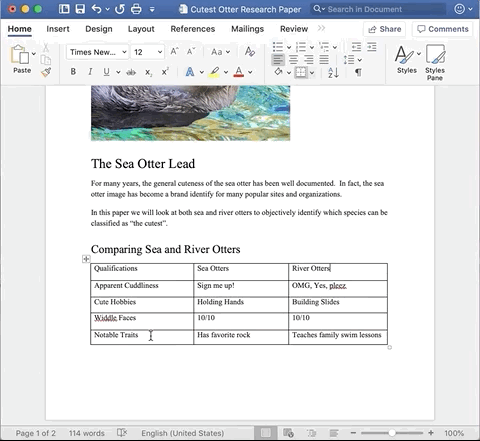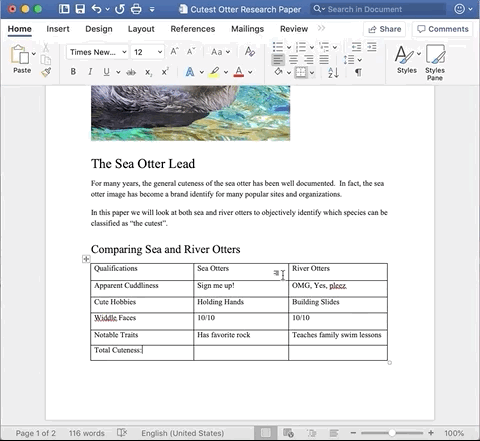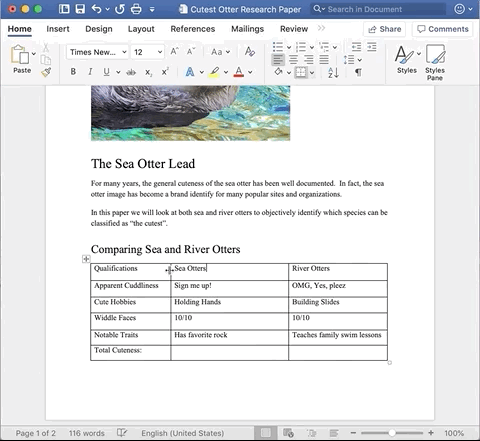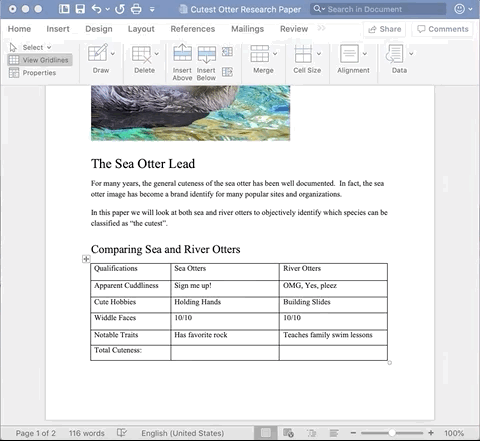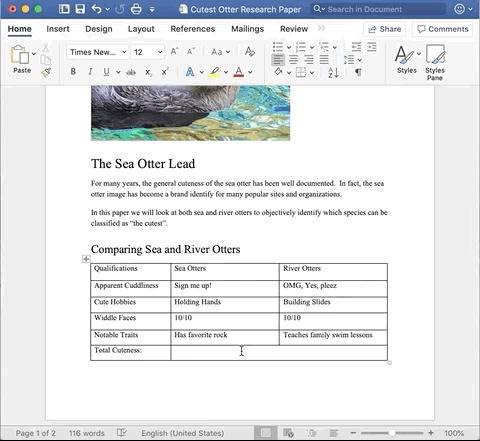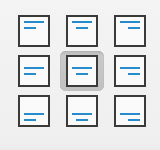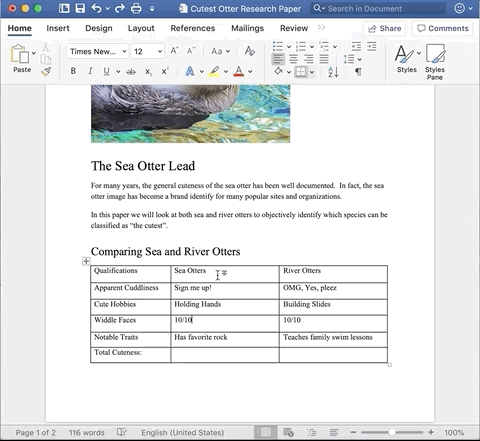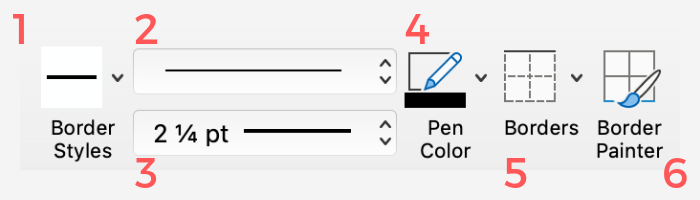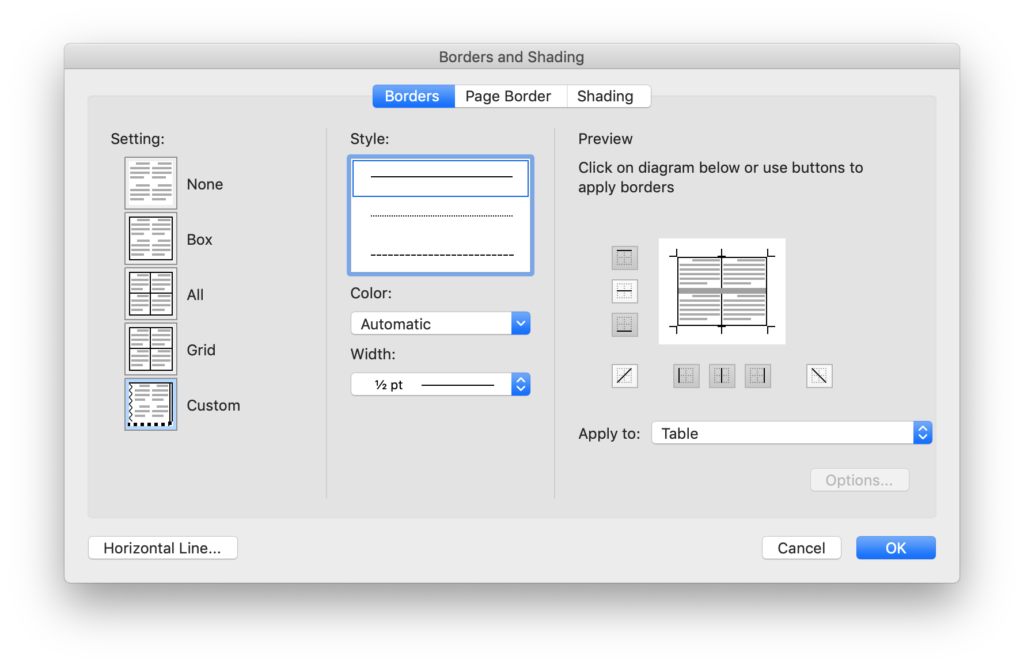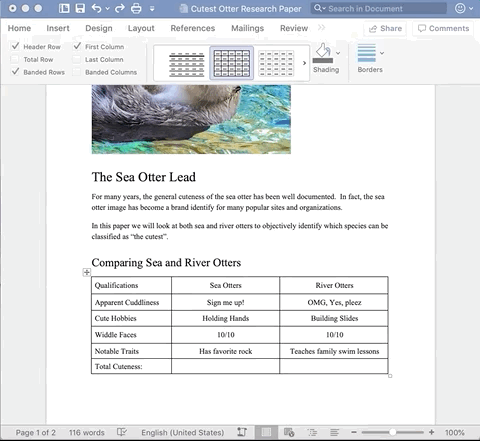This article will provide an overview of how to use some tables feature in Microsoft Word. Specifically, this article will cover the following:
- Header Rows
- Cell Margins vs. Spacing
- AutoFit & Distribution
- Sorting Table Content
- Splitting Tables
For more on creating and editing tables, read the first article in this series: Using Tables in Word.
Header Rows
Header rows are the first row in a table if the content helps identify the data below it. For example, if your first column includes foods, you would label the first row in your first column “Food”.

Repeating Header Rows
If your table overflows onto a new page, it is helpful to repeat the header rows at the top of the page. This allows readers to identify column content without referencing a previous page.
You can set up your table to automatically repeat headers at the top of each new page for your table.
Put your cursor in a cell in the first row, or header row. Navigate to the Layout tab and click Properties. Click the Row tab at the top of the window. Under the Options section, select Repeat as header row at the top of each page.
Cell Margins vs. Cell Spacing
In the previous article, we covered how to align content within a cell. In this section, we will discuss how far away that content is from other content in adjacent cells. For this, we use margins and spacing.
- Spacing: The amount of space, in pixels, between cells.
- Margins: The amount of space, in pixels, from the side of a cell wall to the content.
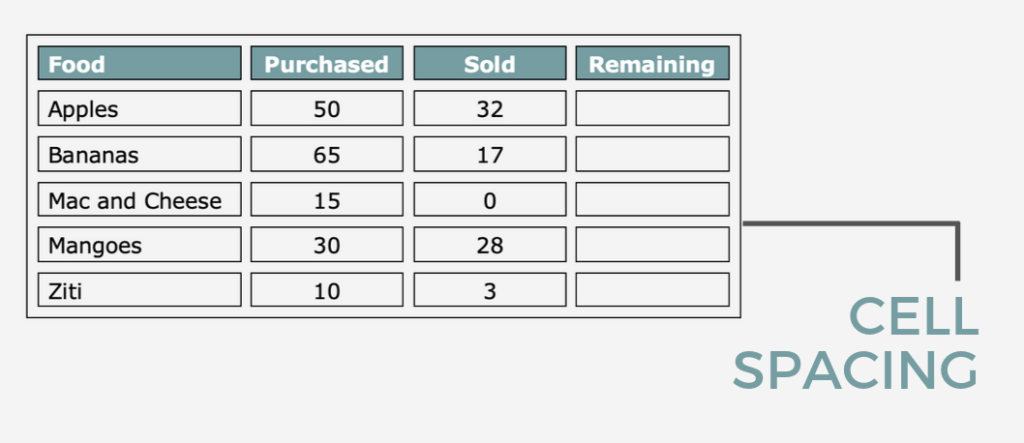

If you do not have any visible borders, the effect of these two can look identical. Show borders to see the difference.
There are no rules for when to use one vs. the other. Choose one or both of these features based on how you want the table, and the content of the table, to appear.
Adding spacing creates an even amount of space between all cells in the table. Alternatively, use margins if you want to adjust a single cell.
Add Cell Spacing to Table
Place your cursor inside the table for which you want to add spacing.
Click the Layout tab on your ribbon.
Click Cell Margins.
Make sure the Default Cell Spacing option is checked. Type the desired spacing or click the up or down arrows to adjust the spacing.
Change Cell Margins in Table
Cell Margins can be changed universally across the entire table, or individually.
To change cell margins for the whole table, navigate to the Layout tab, then click Cell Margins.
Under Default Cell Margins adjust the top, bottom, left, and right margins for the table. Click OK.
To adjust the margins of an individual cell, make sure your cursor is inside the cell you wish to change. Navigate to the Layout tab, then click Properties.
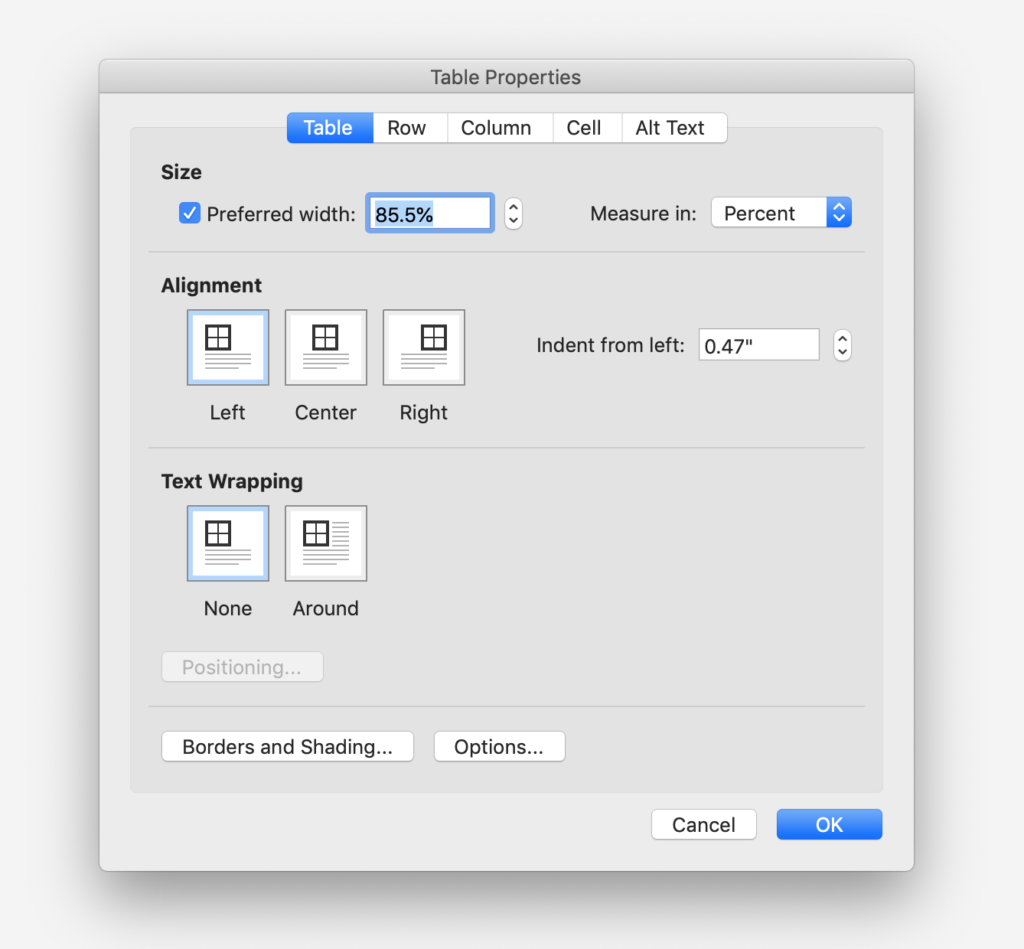
At the top of the window, click Cell, then Options. To adjust just the individual cell, uncheck the box next to Same as the whole table. Then, adjust the top, bottom, and sides as desired.
Click OK in this window, and OK in the Table Properties window to exit.
Auto-Distribute Rows and Columns
In the beginner’s guide, we covered how to resize column widths and row heights by dragging the border. This can be frustrating if you are trying to resize all columns or rows to the same width or height.
There are two ways you can adjust a table or column size with 1-click: AutoFit and Distribute.
AutoFit Table
Place your cursor in the table you wish to resize and navigate to the Layout tab. Click the AutoFit button and you will see a drop-down with three choices:
- AutoFit Contents: this adjusts all column widths so they are only as wide as the widest cell in each column. Especially useful if you are trying to condense your table.
- AutoFit Window: this adjusts the table so that it fits within the confines of the content margins.
- Example: if your page has a margin width of 1 inch on each size, and you resize the page to have 0.5 inches on each side, the table will remain the original size. To make the table the same width as the page, use this feature. It will keep the proportions of your columns.
- Fixed Column Width: this turns off AutoFit so your table does not adjust to the page while you are working.
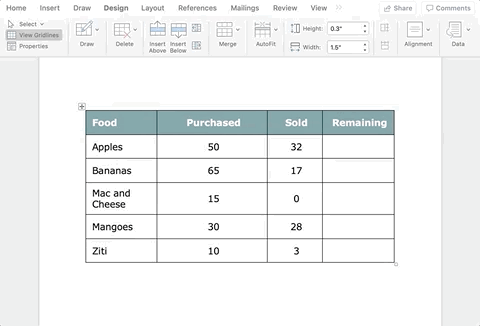
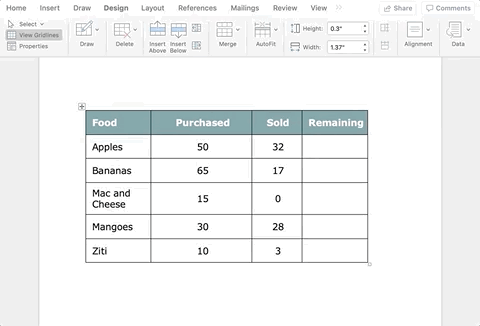
Distribute Rows and Columns
This feature allows you to adjust the height of your rows, or width of your columns, so they are uniform.
Highlight all rows or columns you wish to change. Click Distribute Rows or Distribute Columns as applicable.
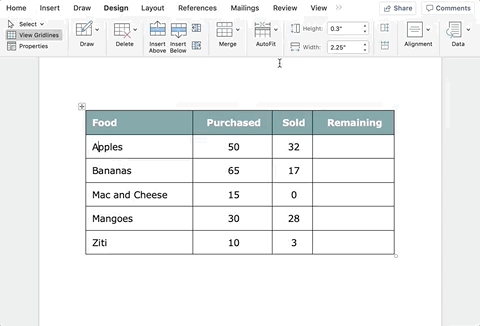
You will notice that the size of your table does not change. Word takes the average of each height or width and distributes evenly.
After distributing, you can increase or decrease the size of cells using the height and width tools.
Sorting Content in a Table
You can sort the text within each column alphabetically, by date, or by number. This can be beneficial if you want to display data from highest to lowest, by name, or most to least recent.
You will need to know two things about your table before you sort:
- How many Columns your table has and which column you wish to sort.
- If your table has a header row.
Counting Columns
Columns are counted from left to right. The first column will be the one to the farthest left. This is Column 1. The second column will be directly to the right of the first column (Column 2), and so forth.
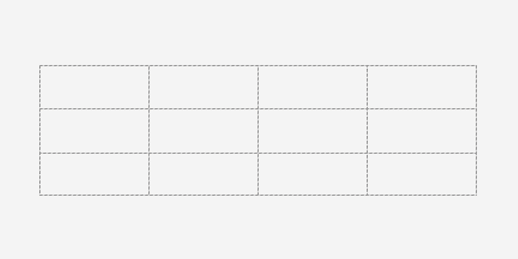
If you do not have a header row, you will want to know the number of the Column you wish to sort.
Header Rows
A header row is not part of the data below and always needs to remain on top. You do not want to sort a header row or it will get mixed in with the rest of the data.
For more information on header rows, see the section above.
Sorting

Make sure your cursor is in the table you wish to sort. Then, navigate to the Layout tab and click Sort.
This will bring up the Sort window.
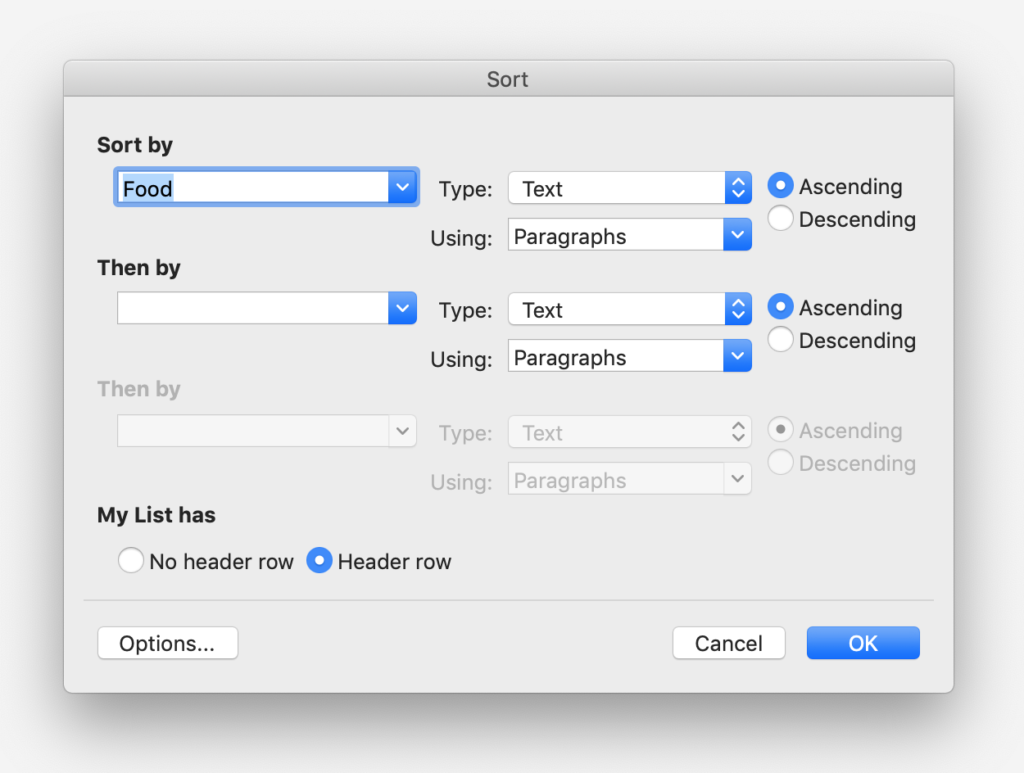
If you have a header row, under the option My list has… select the radio button for the Header row. Making this selection will change your options in the first dropdown.
By selecting “No header row”, columns will be listed by number. All rows in that column will be subject to sorting.
Select the column you wish to sort under the Sort by… section. Then, select the type of content (text, number, date).
Finally, define whether the content is ascending or descending (such as A-Z or Z-A).
Sorting a column will move the entire row as well. If your food column has Apples, and the next column is the number of apples purchased in a week (65), sorting apples to the top of the table will move the 65 along with it. Rows stick together.
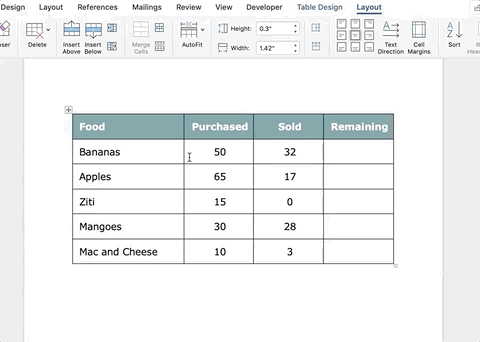
Splitting a Table in Word
Splitting a table means dividing a table into two separate tables with a space of text between the two tables.
Splitting is helpful if the content is better represented by two tables.
You can only split a table horizontally between rows, not vertically. Before splitting next to a cell, place your cursor in the row you want to be the last row in the first/top table. This will make the row below it the first row in the second/bottom table.
The Split Table function is in the Layout tab, next to the Merge Cells and Split Cells options.
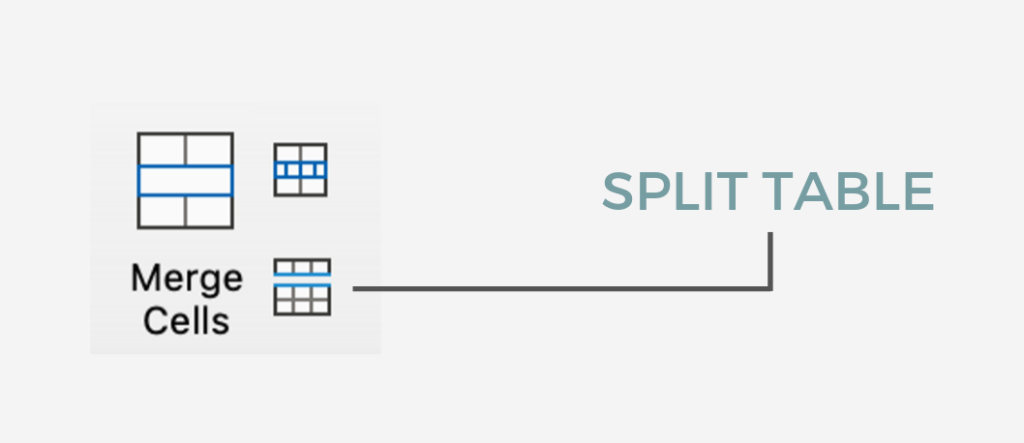
Once you split a table, you can edit each table individually.
With these tips, you are going to be the Word-wizard your company was looking for!
Interested in more advanced features, like converting text to tables or adding formulas? Let us know in the comments below.